遊戲玩家常利用遊戲錄影與其他玩家交流,想在電腦上分享遊戲教學,如何進行Windows螢幕錄影?
許多使用者可能以為需要額外下載其他軟體才能進行Windows螢幕錄製,但其實Win 10內建錄影功能,僅需要簡單的步驟就能進行螢幕錄影。
本文章將詳細教學在Win10螢幕錄影的步驟和常見問題。
微軟也是Xbox家用主機的開發商,因此也重視玩家在電腦的遊戲體驗,Xbox Game Bar(遊戲列)是微軟在Windows 10內建功能中為遊戲玩家所設計。
Xbox Game Bar是一個有即時直播、螢幕錄影、遊戲模式優化以及連結Spotify 帳戶聽音樂等多種功能的應用程式,其中的螢幕擷取錄影不僅能在Windows玩遊戲時錄影,也能用來錄製使用其他軟體、網頁時的螢幕錄影。
Win10內建工具Xbox Game Bar(遊戲列)可利用快捷鍵快速開啟進行 Windows 螢幕錄影。
需要注意的是它僅能對單一視窗(軟體)進行錄影,以下為操作步驟教學。
使用Windows 10螢幕錄影軟體Xbox Game Bar
步驟1. 開啟要錄影的軟體/視窗(以錄製Spotify為例)。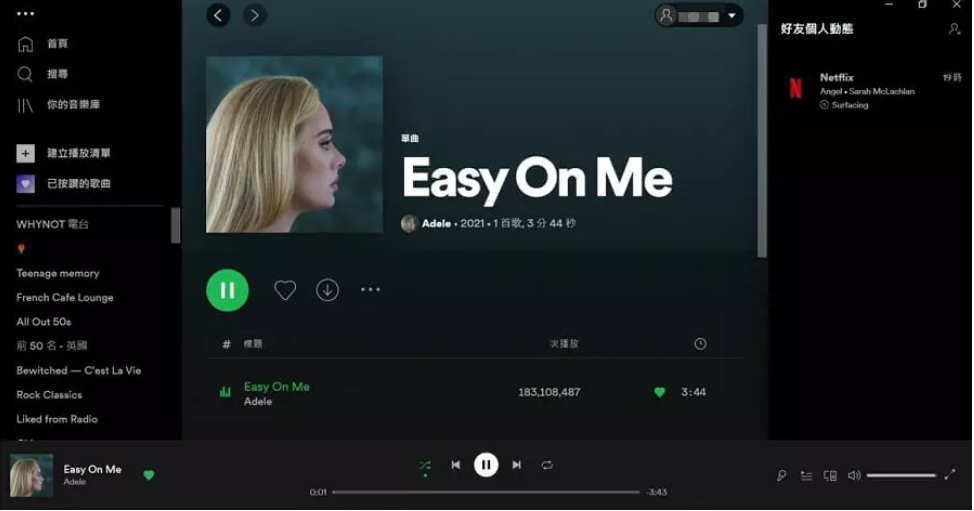
步驟2. 按下「Windows鍵 + G」快捷鍵就能叫出Windows錄影軟體的功能選單。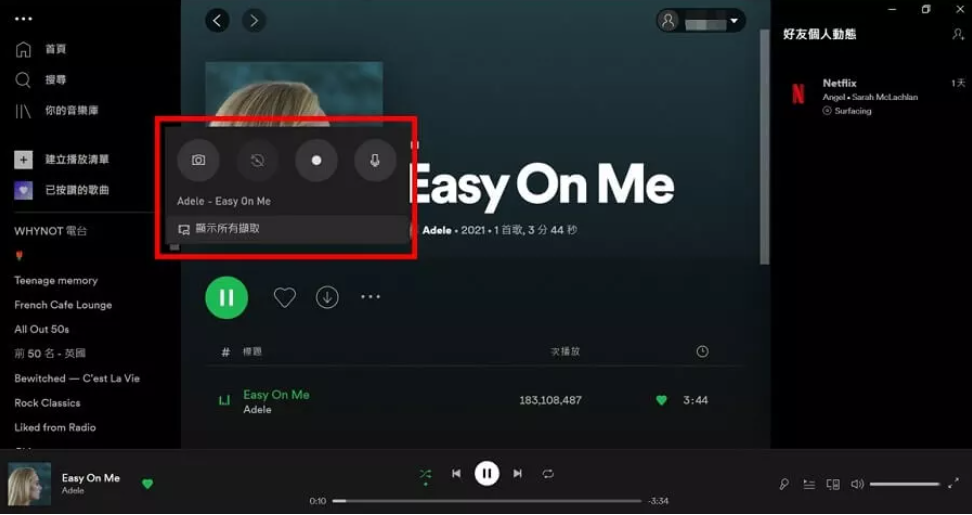
步驟3. 點擊錄製圓點或使用快捷鍵「Windows鍵 + Alt + R」,即開始錄製螢幕。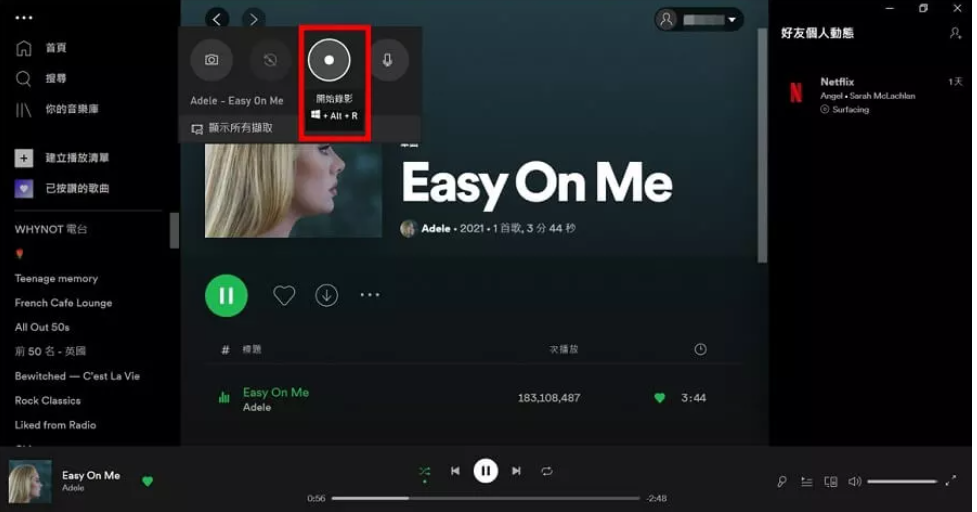
步驟4. 欲結束錄影點擊方塊停止鍵即可。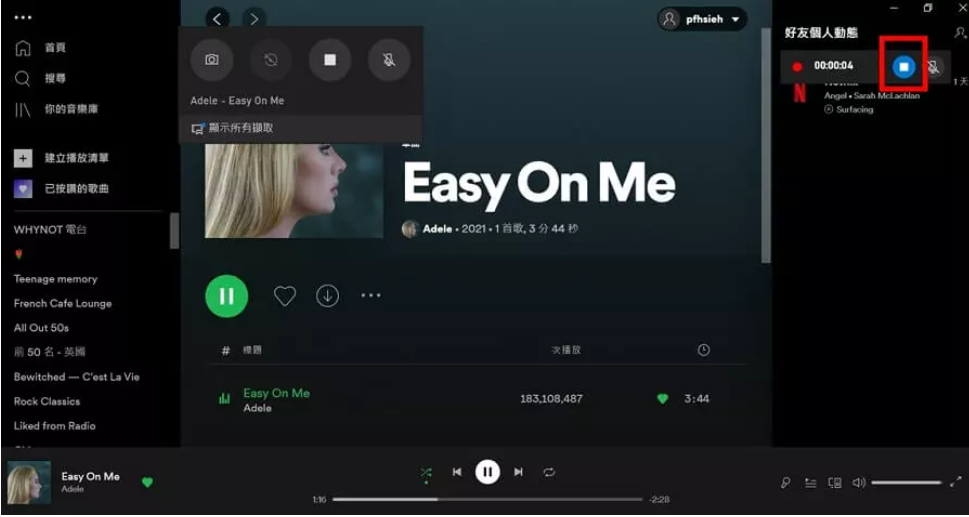
步驟5. 螢幕上會顯示「已錄製遊戲短片」,即完成Windows 10 桌面錄影。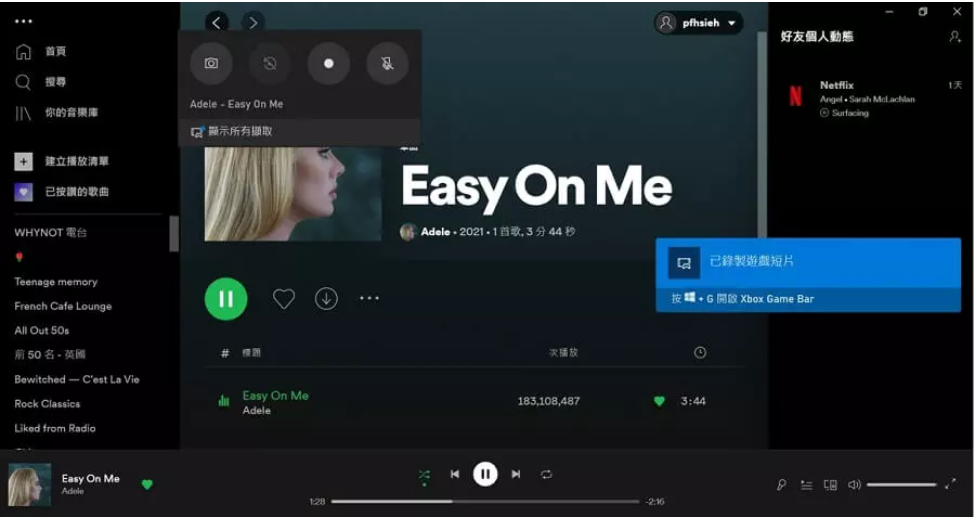
步驟6. 可在擷取資料夾中找到Windows螢幕錄影影片。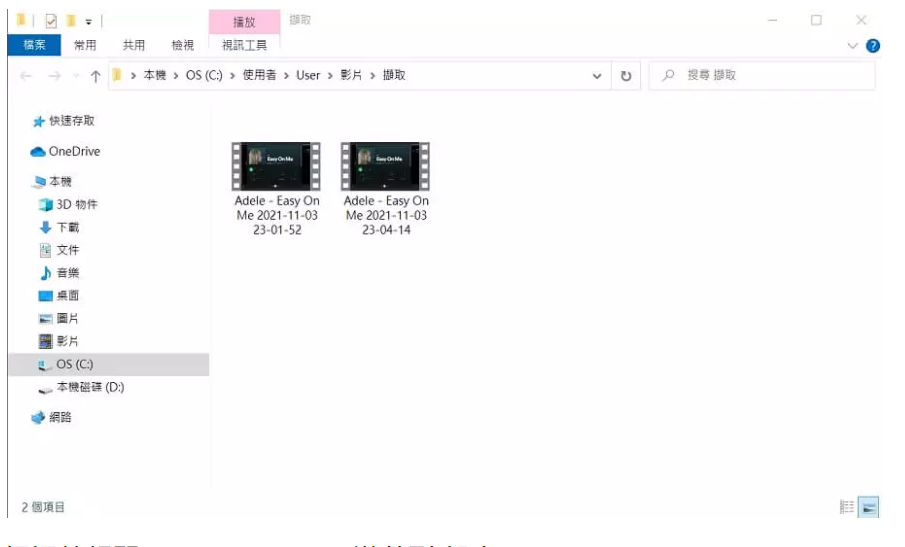

錄像期間,不能開其他應用程式,不然就會被直接錄像停止。
錄像期間,也不能把所有視窗縮到最小,只要錄到桌面環境也是直接錄像停止。
不好用。![]()